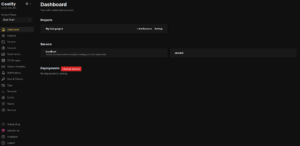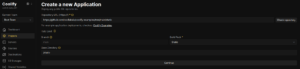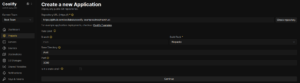Søk i kunnskapsbasen
Coolify
Hva systemet brukes til
Coolify er et open source dashboard system for å deploye applikasjoner på en eller flere servere. På Deploi kan du enkelt spinne opp nye servere og legge dem til ditt Coolify cluster.
Bilde 1, Coolify dashbord.
Installere
- Opprett en ny VPS. Velg Ubuntu 24.04 og SSH-login.
- Når serveren er oppe, log inn
- Installer coolify
curl -fsSL https://cdn.coollabs.io/coolify/install.sh | sudo bash - Når denne er ferdig kan du besøke dashboardet til Coolify på serveren.
http://<serverip>:8000 - Har du flere Coolify-servere, kan du administrere denne serveren fra din hoved-node. Er dette din første eller du ønsker å bruke denne som hoved, velger du localhost.
Komme igang med coolify dashboard
- Skriv inn IP-adressen til serveren du lastet ned Coolify på i nettleseren med port 8000, i dette formatet: http://<serverip>:8000.
- Opprett så en bruker på nettsiden som kommer opp.
- Velg mellom local eller remote. Local vil tilsi at appene og Coolify kjører på samme lokale maskin, mens remote vil tilsi at de kan kjøre på forskjellige.
- Etter dette er du inne på Coolify sitt dashboard. Se bilde 1.
Legge til ny server
- Klikk på “servers” .
- Klikk deretter “add”.
- Gi den et deskriptivt navn og IP-adresse/domene. Bruk port 22, med mindre du har endret ssh til å være på en annen port. Se bilde 2.
- Velg deretter localhost key, eller nøkkelen til serveren som hoster coolify instansen. Se bilde 2.
- Du må logge inn på den nye serveren du ønsker å legge til som root. Deretter må du gå til ./ssh og kopiere den offentlige nøkkelen til root.
- Deretter må du logge inn på serveren som hoster coolify instansen. Her må du gå til authorized_keys og legge inn den kopierte nøkkelen.
Bilde 2, Ny server.
Sette opp statisk nettside
- Gå til “projects” og opprett et nytt prosjekt, eller velg det prosjektet du ønsker.
- Klikk deretter på det nye prosjektet.
- Ved siden av «resources» klikk på “new”.
- Velg deretter et github repository (public, eller private).
- Klikk på serveren du nettopp har opprettet.
- Legg så inn URL-en til github siden du ønsker å bruke og klikk check repository.
- Velg videre “static” i “build pack” og klikk continue. Se bilde 3.
- Dersom du bruker et domene med https vil et sertifikat automatisk lages og deployes for deg.
- Deretter kan du klikke på deploy i høyre hjørne.
Bilde 3, Ny statisk applikasjon.
Sette opp domener
- Først må du peke domenet til riktig IP-adresse der du har registrert domenet. Her går det an å bruke wildcard ved å legge inn “*” i vertsnavn. Dette gjør at alle subdomener også vil bli pekt til riktig IP-adresse.
- Gå til settings og endre “instance domain” til et subdomene av domenet ditt. For eksempel coolify.dittdomene.no. Se bilde 4, i dette eksempelet bruker vi deploi.test. Husk å klikke på “save”.
- Gå deretter til “Projects” og klikk på prosjektet ditt, klikk deretter på nettsiden din.
- Endre “domains” til domenet du ønsker å bruke for eksempel nettside1.dittdomene.no. Se bilde 5, i dette eksempelet bruker vi test.deploi.test.
- Klikk til slutt på “redeploy” for å aktivere endringene.
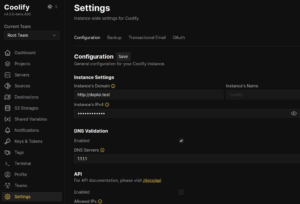
Bilde 4, «instance domain» i settings.
Bilde 5, Domain på applikasjon-siden.
Sette opp ikke-statisk nettside
- Gå til “projects” og opprett et nytt prosjekt, eller velg det prosjektet du ønsker.
- Klikk deretter på det nye prosjektet.
- Ved siden av «resources» klikk på “new”.
- Velg deretter et github repository (public, eller private).
- Klikk på serveren du nettopp har opprettet.
- Legg så inn URL-en til github siden du ønsker å bruke og klikk check repository.
- Velg videre “nixpacks” i “build pack” og klikk continue. Se bilde 6.
- Dersom du bruker et domene med https vil et sertifikat automatisk lages og deployes for deg.
- Deretter kan du klikke på deploy i høyre hjørne.
Bilde 6, Ny ikke-statisk applikasjon.
Sette opp database
- Gå til “projects” og opprett et nytt prosjekt, eller velg det prosjektet du ønsker.
- Klikk deretter på det nye prosjektet.
- Ved siden av «resources» klikk på “new”.
- Velg deretter den databaseteknologien du ønsker og klikk på denne, hvis du er usikker velg default. Se bilde 7.
- Til slutt kan du velge versjonen av denne databasen du ønsker.
- Klikk deretter på deploy.
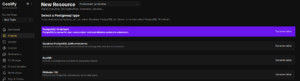
Bilde 7, PostgreSQL database type.