Forge
Intro til hva systemet brukes til
Forge er et nettbasert GUI for å administrere nettsider på en server. Du kan ha så mange nettsider og databaser på serveren som du ønsker, men merk at serveren må ha nok kraft til å håndtere alle brukerne og forespørslene til serveren.
Innstalasjon
Når du har bestilt server hos Deploi, kan du be om å få aktivert forge. Opprett en support ticket og forespør dette, eller dersom bestillingskjemaet har boks huk av denne.
Info om versjoner, releases og sikkerhetshull
For å se nyeste informasjon om endringer i Forge, se; https://developer.atlassian.com/platform/forge/changelog/
Oppdatering
NB Dersom du ikke har fått Root tilgang, anses tjenesten som managed og Deploi vil oppdatere tjenesten en gang i halvåret.
Det er flere muligheter for å oppdatere Forge, men vi anbefaler å holde seg til Ubuntu sine egne systemer. Det gjør det lettere å oppdatere alle pakkene på maskinen. Ubuntu sine sikkerhetsoppdateringer vil da også følge med. For å hente nye oppdateringer kjøres følgende kommando;
apt update
Deretter må de oppgraderes NB Dette vil føre til nedetid i perioden serveren oppgraderes. Dette kan gjøres med følgende kommando;
apt upgrade
Når denne er ferdig, kjør en restart av serveren.
shutdown -r now
Backup
For å ta backup av en WordPress-nettside må du ta backup av både databasen og nettsidens filer. Det lønner seg å legge inn dagens dato i backup-navnet, fyll ut <DATE> med dagens dato, f.eks 2025-02-05 for 5. februar 2025. La oss se på to forskjellige måter å utføre backup på:
Via Commands
Gå til siten du ønsker å ta backup av og gå til Commands og kjør følgende kommandoer.
Backup av filer:
zip -rq -backup.zip public
Backup av database:
cd public; wp db export ../<dato>-backup.sql
Inne på serveren
Du må først bruke SSH for å komme deg inn på serveren. Hvordan du kan sette opp SSH kan ses i lenger nede i guiden. Du må så kjøre følgende kommandoer for å ta backup av filene og databasen;
Database:
Kjør denne kommandoen i mappen public:
wp db export ../<dato>-backup.sql
Filer:
zip -rq <DATE>-backup.zip public
Gjenopprettelse
For å gjenopprette backup, flytt eller slett den gamle public-mappen og unzip backup-mappen:
mv public public-old unzip -backup.zip
For å gjenopprette databasen, kjør følgende i mappen public:
wp db import ../<dato>-backup.sql
Løsning på vanlige oppgaver
Feilsøkning av vanlige feilmeldinger
Dersom det er en error code som begynner på 500 altså 500-599 må serverloggen sjekkes. Dette kan gjøres ved å gå inn på Forge, deretter gå inn på riktig server og så riktig Site, naviger deretter til Logs i menyen på venstre hånd og velg så NGINX Error Log i nedtrekksmenyen øverst på høyre hånd.
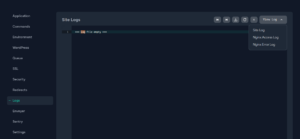
Bilde 0; NGINX Error Log.
Lage ny wordpress side
For å opprette en ny wordpress side må du først eie domenet du ønsker å opprette nettsiden på. Klikk først på Servers i menyen øverst på siden etter å ha logget deg inn på Forge. Deretter klikk på serveren din. Klikk så på Sites i menyen på venstre hånd og klikk på New Site, se bilde 1.
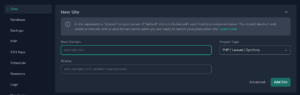
Bilde 1, Sites siden på server.
Fyll deretter inn domenenavnet og klikk på Add Site.
Etter at dette er gjort må du peke domenet ditt til den offentlige IP-adressen for siden du nettopp opprettet. Den offentlige IP-adressen kan finnes ved å klikke på siden du nettopp opprettet.
Dersom du har domene hos Deploi kan du gå inn på kundepanelet, klikke på Domener og deretter legge inn en ny DNS-peker, se bilde 2.
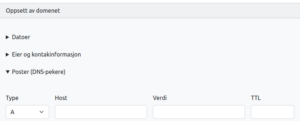
Bilde 2; Oppsett av domenet (kundepanel Deploi)
Deretter må du legge til en database til siten. Dette kan gjøres ved å klikke på Database som kan ses under Site i menyen på venstre hånd. Fyll ut informasjonen i feltene vist på bilde 3.
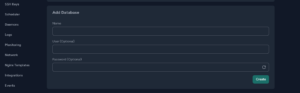
Bilde 3; Add Database innfyllingsfelt.
Vi anbefaler å gi databasen Name det samme som domenenavnet, men uten “.” og erstatte “-” med ordet “dash”. Vi anbefaler også å gi User samme navn som databasen. Trykk på generer-ikonet på høyreside av passordfeltet for å generere et sterkt passord for Password.
Deretter må du installere WordPress på siden. Dersom du klikker på den nye siden du opprettet, kan du klikke på wordpress i Application, Install Application. Dette vil installere WordPress på nettsiden, se Bilde 4.
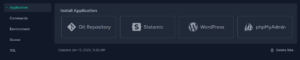
Bilde 4; Install Application
I påfølgende drop down meny må du velge den nyopprettede databasen som Database og den nyopprettede databasebrukeren som Database User. Passord blir hentet automatisk.
Til slutt må du opprette et SSL/HTTPS-sertifikat. Dette kan gjøres ved å klikke på SSL på venstre side av skjermen og deretter klikke på Let’s encrypt. Dersom domenet har tre ledd eller flere slett www. fra Domains, dette er en konvensjon, men ikke nødvendig. Klikk deretter på Obtain Certificate, se bilde 5.
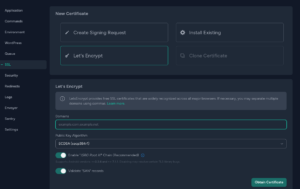
Bilde 5, New Certificate.
Overvåke ressursbruk
For å sette opp overvåkning klikk deg inn på serveren din på Forge. Deretter klikk på Monitoring. Se bilde 6.
Vi anbefaler å overvåke om:
- CPU bruken overstiger 80% i mer enn 15 mutter.
- Diskbruken overstiger 80%.
Dette er også standardforslagene til Forge.
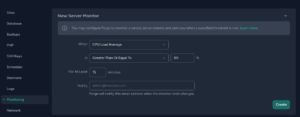
Bilde 6; Monitorering av server
Merk at minneovervåkning ikke vil fungere ordentlig ettersom Linux vil til enhver tid bruke all tilgjengelig ram for hastighets optimalisering.
Koble på FTP
Vi anbefaler å bruke Filezilla for FTP, dette må installeres på din maskin. Dersom du ikke allerede har et SSH nøkkelpar må du opprette et SSH nøkkelpar og legge til den offentlige nøkkelen i Forge. For å generere et nøkkelpar kan du bruke følgende kommando på Mac, Windows, eller Linux;
ssh-keygen
Etter at du har opprettet nøkkelparent kan den offentlige nøkkel finnes i mappen .ssh på hjemmeområdet ditt. Den offentlige nøkkelen ligger i en fil med et av følgende navn;
id_rsa.pub
id_ecdh.pub
ed25519.pub
NB: den private nøkkel ligger i en fil med likt navn, men uten .pub endingen, i samme mappe. Denne er svært sensetiv og bør ikke deles med noen.
Du må deretter inn på serveren din på Forge og navigere til SSH Keys siden. Legg inn et passende navn og la User være Forge. Kopier deretter din offentlige nøkkel og den inn i Public Key feltet, se bilde 7.
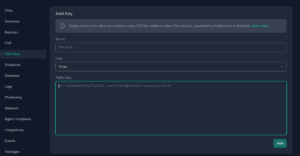
Bilde 7; SSH Keys, Add Key.
Dersom du bruker Linux kan du bruke følgende kommando for å logge deg på serveren med FTP:
sftp forge@IP
Dersom du heller ønsker å bruke Filezilla kan du opprette en New Site i Filezilla. Velg SFTP som Protokoll. Vert skal være den offentlige IP-adressen til serveren og Innloggingstype skal være Nøkkelfil. I feltet som da dukker opp må du navigere til din private nøkkel og legge den inn. Den er ikke nødvendigvis samme filtype som Filezilla antar så du kan endre filtype søkekriteriet til alle.
Koble på SSH
Dersom du ikke allerede har et SSH nøkkelpar må du opprette et SSH nøkkelpar og legge til den offentlige nøkkelen i Forge. For å generere et nøkkelpar kan du bruke følgende kommando på Mac, Windows, eller Linux:
ssh-keygen
Etter at du har opprettet nøkkelparet kan den offentlige nøkkel finnes i mappen .ssh på hjemmeområdet ditt. Den offentlige nøkkelen ligger i en fil med et av følgende navn:
id_rsa.pub
id_ecdh.pub
ed25519.pub
NB: den private nøkkel ligger i en fil med likt navn, men uten .pub endingen, i samme mappe. Denne er svært sensetiv og bør ikke deles med noen.
Du må deretter inn på serveren din på Forge og navigere til SSH Keys siden. Legg inn et passende navn og la User være Forge. Kopier deretter din offentlige nøkkel inn i Public Key feltet, se bilde 7.
Deretter kan du logge inn på serveren via SSH med følgende kommando fra Linux, Windows og Mac:
ssh forge@<IP>
Dersom du heller ønsker å logge på serveren med putty må du først konvertere privat nøkkelen din til Putty sitt nøkkelformat. Dette kan gjøres ved hjelp av puttygen. Dette er et program som ligger i samme fil som putty. Først klikk på Load, deretter må du finne privatnøkkelen din og velge denne. Puttygen vil da lage en nøkkel i riktig format. Denne kan lagres ved å velge Save Private Key.
Åpne deretter Putty og legg inn den offentlige IP-adressen til serveren din under Host Name. Gå deretter til Connection -> SSH -> Auth -> Credentials. I feltet Private key file for authentication legg inn den nye putty privat nøkkelen du nettopp genererte. Deretter kan du klikke på Open.
Legge til flere subdomener på én WordPress-side
For å legge til flere subdomener gå inn på Site under Server på Forge. Deretter klikk på Settings i menyen på venstre hånd. I Domain innfyllingsfeltet kan du så legge til flere subdomener i Aliases utfyllingsfelt, se bilde 8.
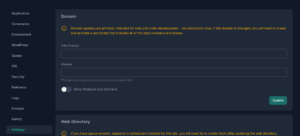
Bilde 8; Domain utfyllingsfelt.
Deretter må et nytt sertifikat opprettes. Dette kan gjøres ved å klikke på SSL på venstre side av skjermen og deretter klikke på Lets encrypt. Dersom domenet har tre ledd eller flere er det ikke vanlig å bruke domene med www. og dette bør derfor slettes fra Domains, dette er en konvensjon, men ikke nødvendig. Klikk deretter på Obtain Certificate, se bilde 5.
Duplisere side
Først må du legge inn en ny DNS peker fra et nytt domenene til den offentlige IP-adressen til serveren. Dersom du har domene hos Deploi kan du gå inn på kundepanelet, klikke på Domener og deretter legge inn en ny DNS-peker, se bilde 2. Inne på deploi sitt kundepanel klikk på WordPress i menyen på venstre side av skjermen. Klikk på siden din, deretter på dupliser side og skriv inn det nye domenet du nettopp lagde en DNS peker til.
Lage staging
Bruk samme framgangsmåte som for å duplisere en side. Vi anbefaler å kalle siden for staging.<domeme>, eller test.<domene>, eller andre distinkte navn. Vær påpasselig med å slette sider med samme navn, dersom du prøver å opprette en ny duplisert side med samme navn som en allerede eksisterende, vil dette føre til problemer.
Kopiere staging til prod
For å kopiere til prod er vår anbefalte løsning å slette den eksisterende prod siden for så å duplisere staging siden til domenet for prod. For å duplisere følg dupliseringsguiden. NB; dersom det er data som eksisterer i prod, men ikke i staging, vil dette gå tapt med denne metoden. Ha en backup av prod i tilfelle noe går galt.
Dersom produksjonssiden for eksempel er en nettbutikk som tar imot ordre vil det ikke være mulig å kopiere fra staging til prod uten å miste ordrene.
CRON jobber
For å sette opp en ny CRON jobb må du først gå inn på serveren på FORGE. Deretter må du navigere til Scheduler i menyen på venstre hånd. Deretter må du klikke på New Scheduled Job. Du må deretter fylle inn kommandoen du ønsker å kjøre, hvilken bruker som skal kjøre denne og til slutt hvor ofte, se bilde 10.
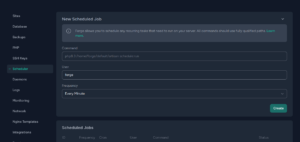
Bilde 10; New Scheduled Job utfyllingsfelt
Dersom dere trenger et intervall som ikke er predefinert av FORGE må dere velge custom, se bilde 11
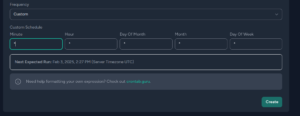
Bilde 11; Custom frequency.
For å sette opp og forstå dette anbefaler vi crontab.guru; https://crontab.guru/
Dersom en CRON jobb feiler, klikk på de tre prikkene på høyre side av CRON jobben og deretter show output, dette vil gi en detaljert feilmelding.
Bytte passord på WordPress-bruker
For å bytte passord kan dere gjøre følgende
- I Forge, gå på siten dere ønsker tilgang til.
- Gå til «commands» og kjør: «cd public; wp user list»
- Når den er ferdig, gå på de tre prikkene ved siden av og velg «View output». Da finner du brukeren. Velg ID-en du ønsker å endre.
- Kjør følgende kommando ved å bytte ut <ID> med ID-en på brukeren du ønsker å bytte passord på. PASSWORD er passordet du ønsker å endre til. Husk å velge et sterkt passord!: «cd public; wp user update <ID> –user_pass=<PASSWORD>»
Liste over vanlige problemer
Vanlige problemer man kan oppleve er:
- Kode-serie 500 (5xx)
- Kode-serie 400 (4xx)
- Nettsiden er treg
- Connection Refused
- Kommer til annen side
- Cloudflare feilside
- Nginx 502 Bad Gateway
- Og mange andre
Rapport om feil
Opplever du probemer med en eller flere nettside på Forge, og du ønsker hjelp fra Deploi for å finne problemer, fyll inn følgende rapport og send den til oss som en support ticket:
Nettsider med problemer:
<fyll inn>
Har nettsidene Cloudflare eller annen server imellom?
Ja/Nei
Ping hver nettside:
<fyll inn ping>
<fyll inn IP>
Hvilket problem eller symptom?; hva er det som ikke virker?:
<fyll inn>
Feilmelding du ser:
<fyll inn>
En liste med tidspunkt når du har fått feilmelding:
<fyll inn>
Hvilken IP-adresse får du feilmeldingen for eller fra?:
<fyll inn IP>
Nginx error log i perioden:
<fyll inn>
PHP error log i perioden for hver side:
<fyll inn>
Hvor mye CPU og RAM er i bruk? Kjør kommandoen «top -n 1 -b»
<fyll inn>